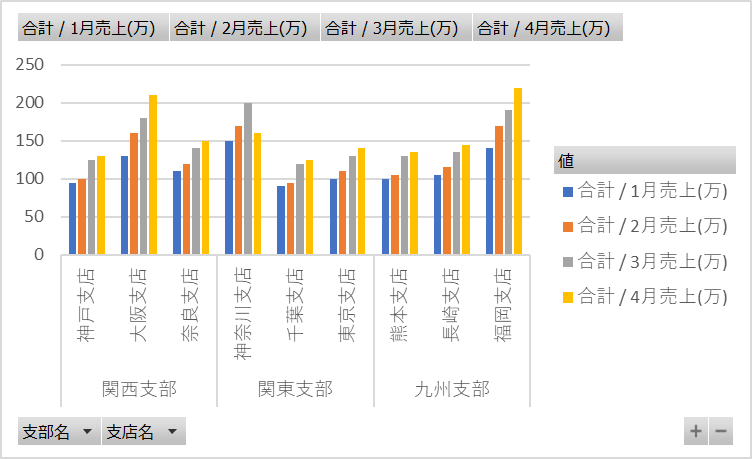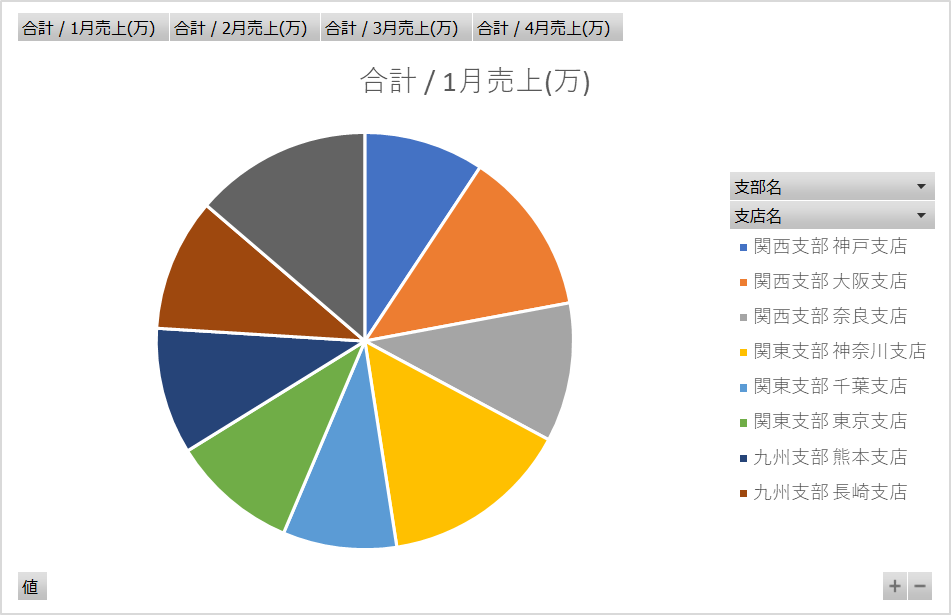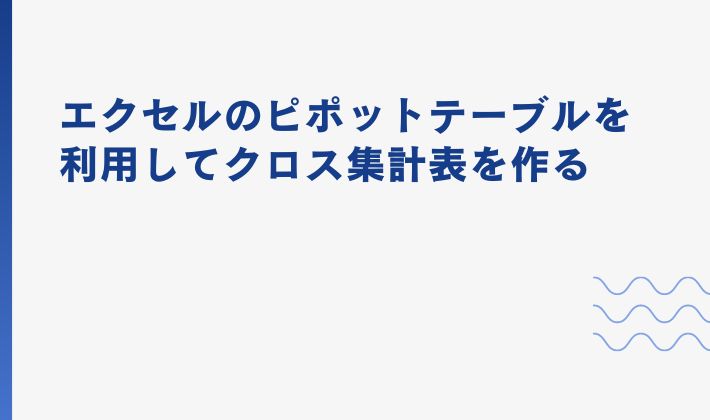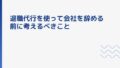あい
今回はエクセルの
ピポットテーブル
を利用して
データを集計し
クロス集計表を
作成します
[PR]※本サイトにはプロモーションが含まれています
目次
クロス集計(cross tabulation)とは
異なる項目同士の関係性を
分析するための集計方法です
クロス集計表とは
2つ以上のカテゴリ変数を
組み合わせ
データを整理、集計し
数値を表示するものです

あい
クロス集計表の実例を
紹介します
製品の顧客満足度調査で
年齢層と満足度をクロス集計する場合
次のような表が作成されました
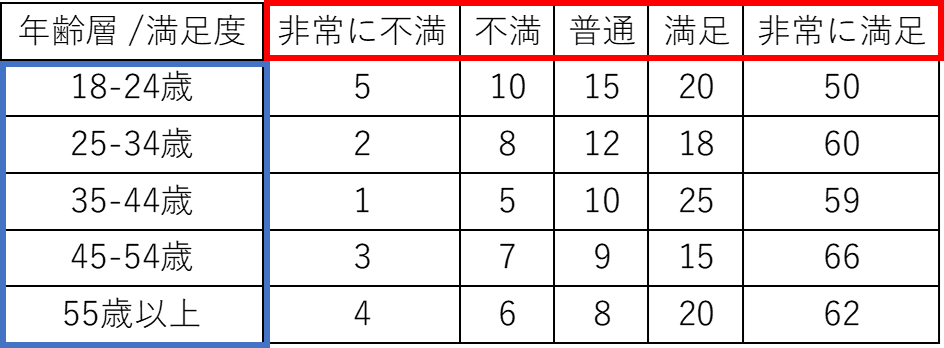
集計表の数値を1つ観察をしてみます
35-44歳の年齢層の行と
アンケートで普通と
答えた人の列の重なるところを
確認してみると10と書いてあります
これは10人の35-44歳の年齢層の人が
普通と答えたことを意味しています
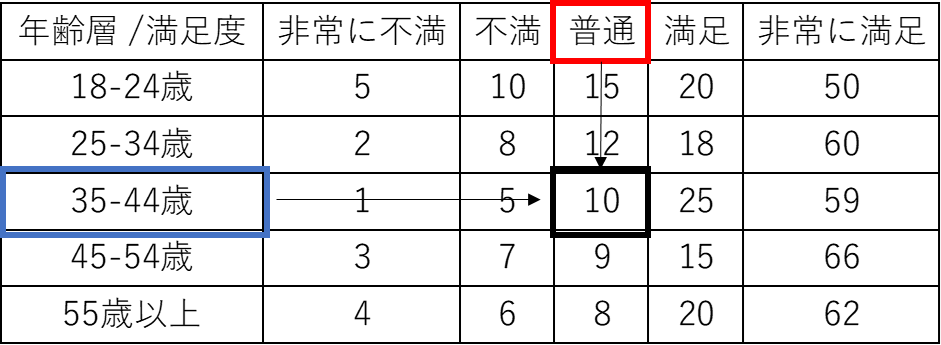
エクセルに出力した場合は
条件付き書式から
データバーでグラフにして
表示させることも可能です
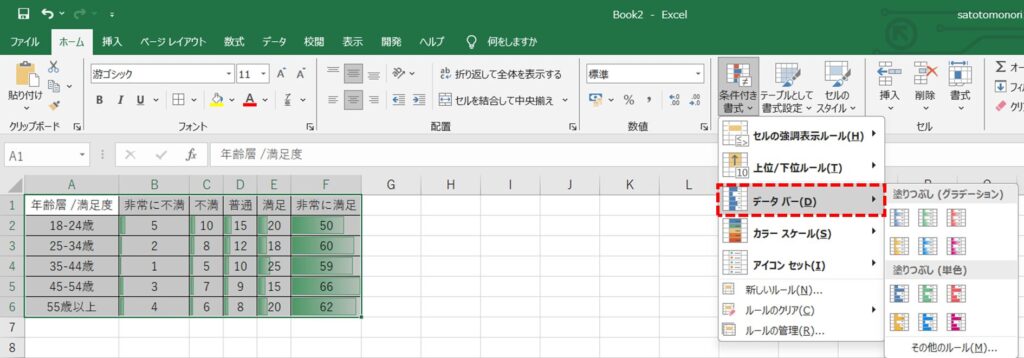
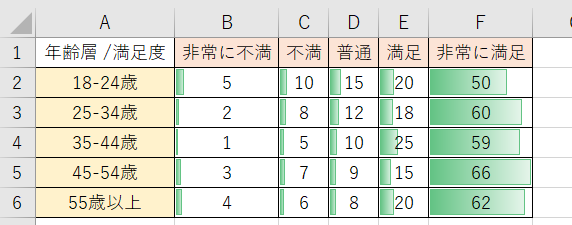
ピポットテーブルとは
エクセルのピボットテーブル(PivotTable)とは
Excelにおいてデータを効率的に
集計・分析・視覚化するための強力な機能です


あい
ピポットパポット
ピポットテーブル
早速この機能を使って
クロス集計表を作っていきます
エクセルのピポットテーブルを利用してクロス集計表を作る
各支店の1月から4月までの
売上データがあります
| 支店名 | 支部名 | 1月売上(万円) | 2月売上(万円) | 3月売上(万円) | 4月売上(万円) |
| 神奈川支店 | 関東支部 | 150 | 170 | 200 | 160 |
| 東京支店 | 関東支部 | 100 | 110 | 130 | 140 |
| 千葉支店 | 関東支部 | 90 | 95 | 120 | 125 |
| 大阪支店 | 関西支部 | 130 | 160 | 180 | 210 |
| 奈良支店 | 関西支部 | 110 | 120 | 140 | 150 |
| 神戸支店 | 関西支部 | 95 | 100 | 125 | 130 |
| 福岡支店 | 九州支部 | 140 | 170 | 190 | 220 |
| 長崎支店 | 九州支部 | 105 | 115 | 135 | 145 |
| 熊本支店 | 九州支部 | 100 | 105 | 130 | 135 |
地方の傾向性を見たいので
支部ごとの売り上げを
ピポットテーブルを
利用して集計していきます
ピポットテーブルのデータ範囲と場所を選択する
ピポットテーブルのをクリックし
データ範囲を選択する
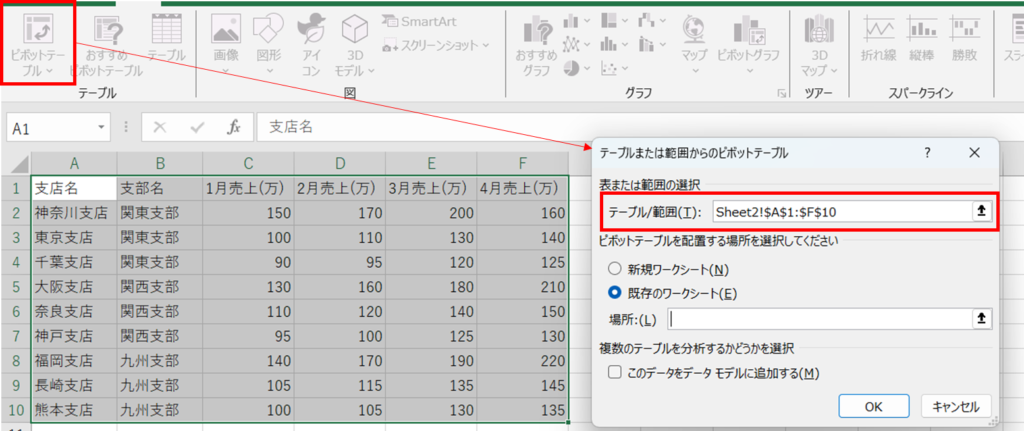
場所:(L)でピポットテーブルを
配置する場所を決める
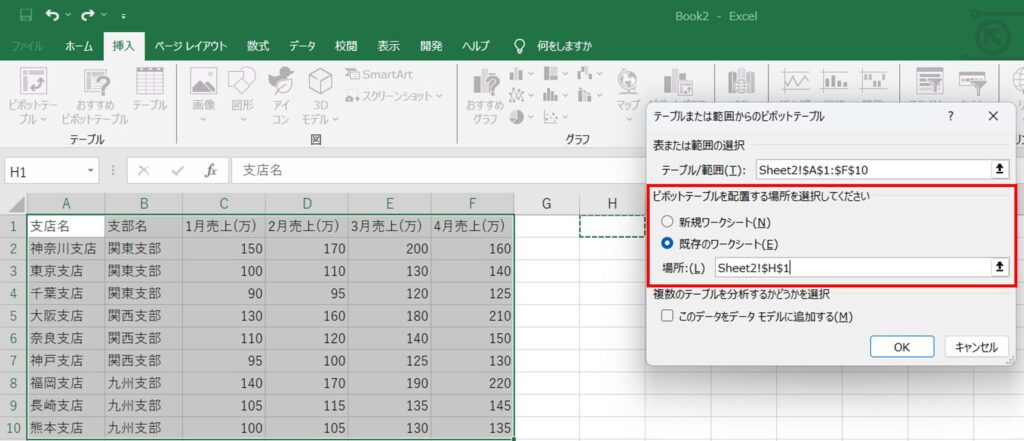
OKを押してください
テーブルとフィールドが
展開されました
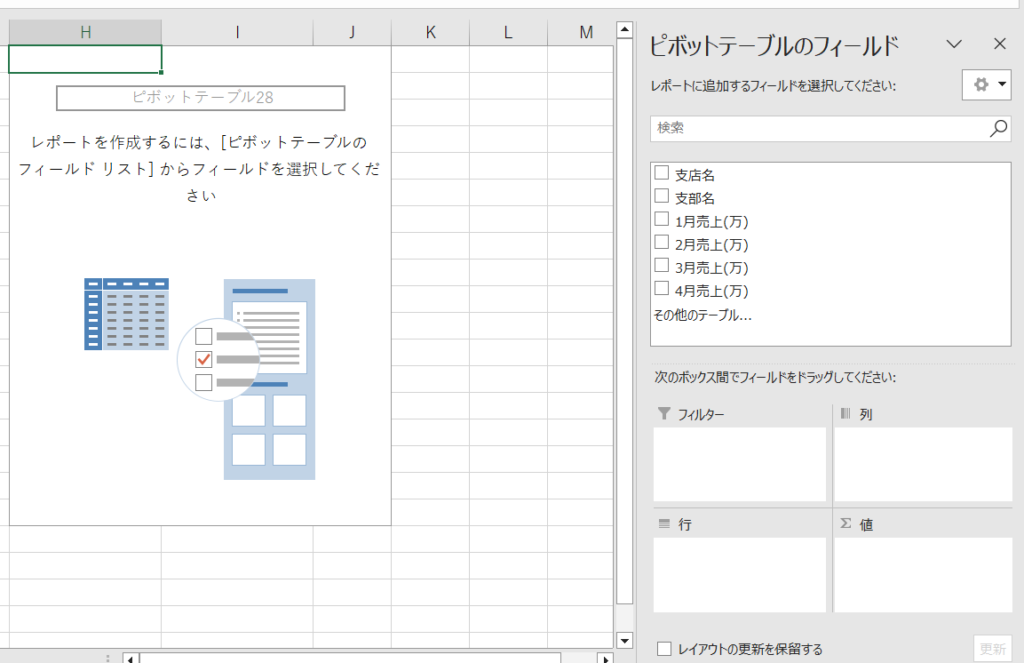
チェックを入れて
行政分は支部
列成分は月ごとの合計金額に

するとこんな感じの
ピポットテーブルができます
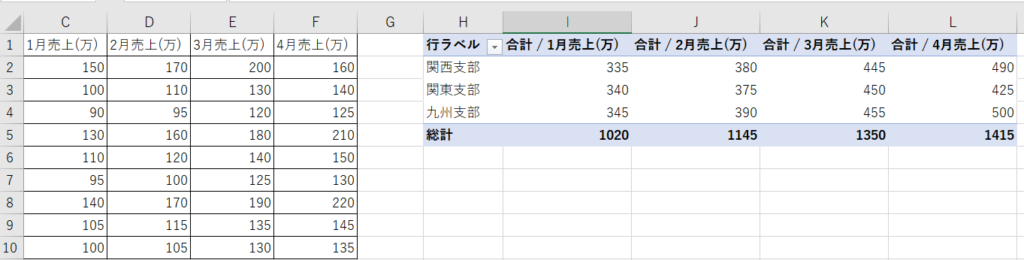
更に行政分に支店の成分を加えると
ピポットテーブルに
各支店ごとの売り上げも表示できます
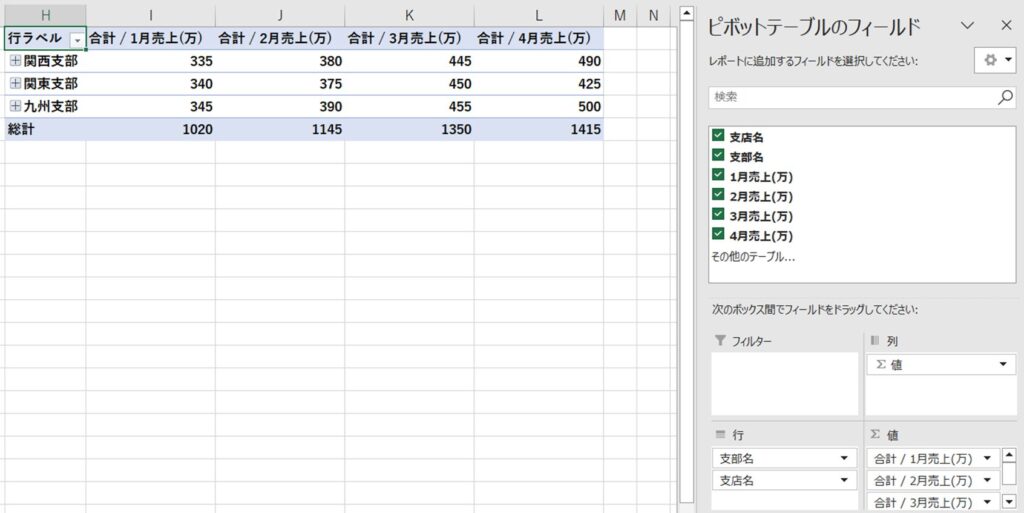
+をクリックすると
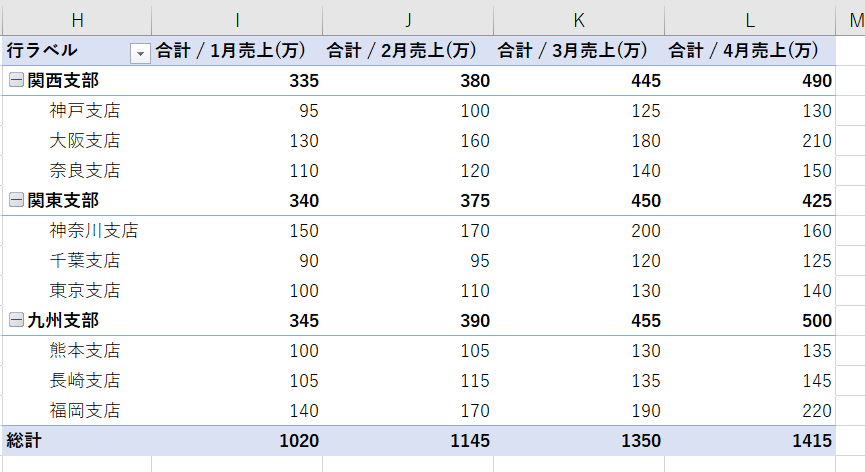

あい
できた~
ピポットテーブルを可視化する
作ったピポットテーブルの
データは簡単に可視化できます
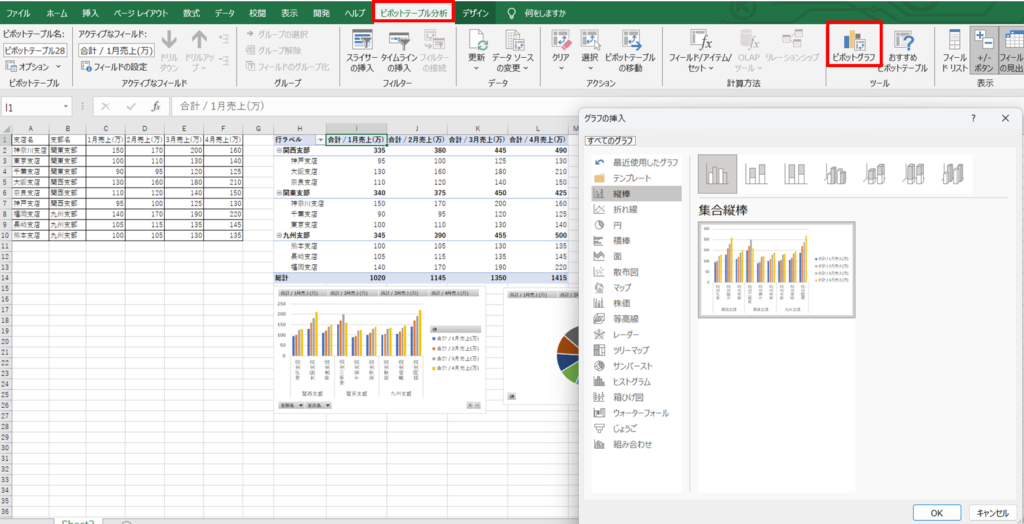
できました